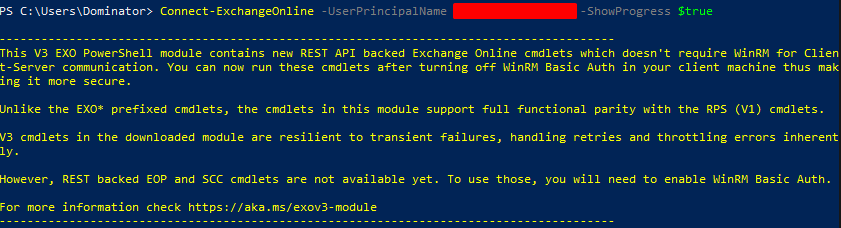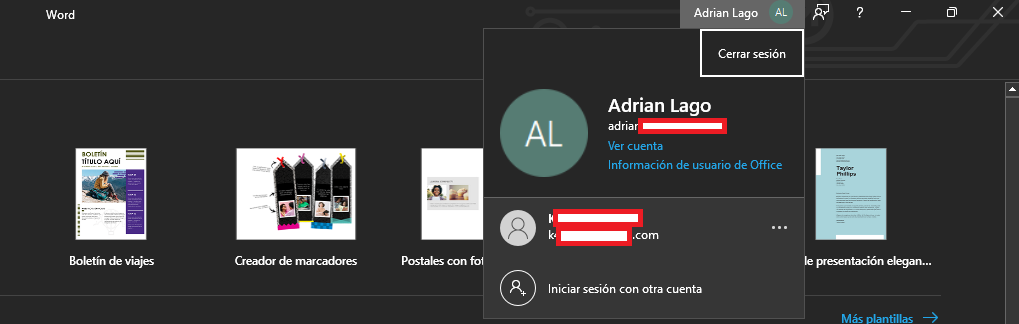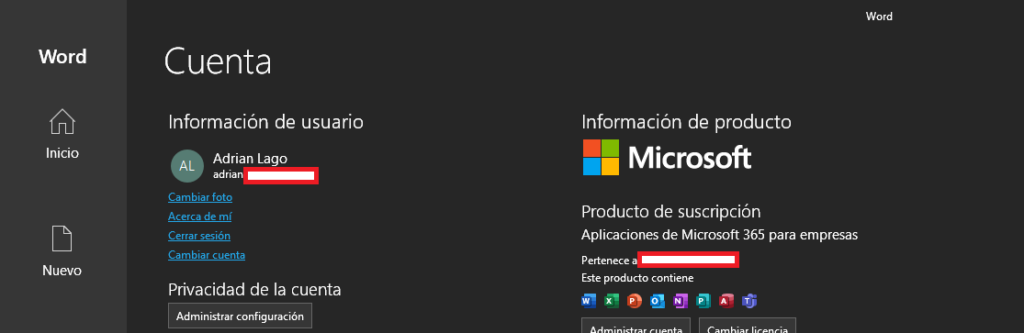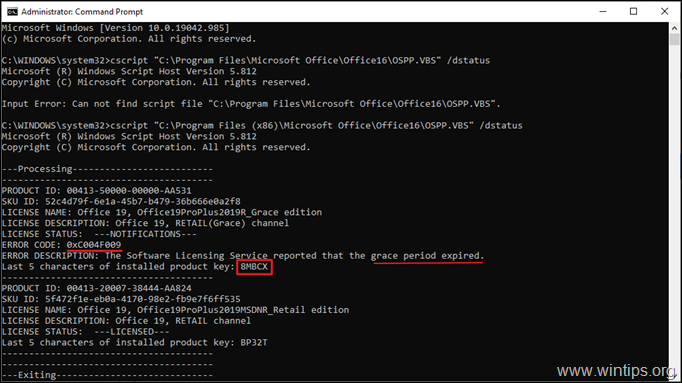En este post veremos todo lo necesario sobre archivado de Office365, como activarlo y asignar directivas de retención.
Activar archivado desde el panel online
1.- Acceder al Exchange Admin Center.
2.- En el menú de arriba a la izquierda seleccionar Destinatarios / Buzones.
3.- Seleccionar un usuario, en el menú emergente que aparece a la derecha ir a «otros», seleccionar «Administrar el archivo de Buzón» y activar en el deslizante (si mas adelante queremos desactivar solo habría que desactivarlo en este mismo deslizante).
4.- Guardar antes de cerrar el menú emergente.
Activar archivado desde powershell
1.- Conectar PowerShell a Office365.
2.- Ejecutar el comando correspondiente:
Si quieres activar archivo para un solo usuario
Enable-Mailbox -Identity <username> -Archive
Si quieres activar archivo para todos los usuarios de tu empresa
Get-Mailbox -Filter {ArchiveGuid -Eq "00000000-0000-0000-0000-000000000000" -AND RecipientTypeDetails -Eq "UserMailbox"} | Enable-Mailbox -Archive
3.-Para deshabilitar el archivado los comandos son los siguientes:
Si quieres desactivar archivo para un solo usuario
Disable-Mailbox -Identity <username> -Archive
Si quieres desactivar archivo para todos los usuarios de tu empresa
Get-Mailbox -Filter {ArchiveGuid -Ne "00000000-0000-0000-0000-000000000000" -AND RecipientTypeDetails -Eq "UserMailbox"} | Disable-Mailbox -Archive
Políticas de retención
Para que el archivado funcione es necesario tener una política de retención asignada, por defecto hay una creada llamada «Default MRM Policy» que por defecto ya archivaría siguiendo las opciones preconfiguradas pero podemos crear nuestras propias políticas de retención y asignarlas a quien queramos.
Crear Políticas y Etiquetas de retención.
1.- Acceder a Microsoft Purview.
2.- En el menú de la izquierda seleccionar Administración del ciclo de vida de datos.
3.- En el menú superior seleccionar «Etiquetas de retención de MRM»
4- Seleccionar «Nueva etiqueta» y personalizar funcionamiento a vuestro gusto.
En este punto debo explicar un funcionamiento importante, tras ponerle nombre a nuestra etiqueta nos pide que «Definamos como se aplicará». si seleccionamos «Automáticamente a todo el Buzón» esta política será obligatoria, ningún usuario podrá decidir conservar mas correo que el que establezcamos, es decir, será «El mínimo exigido», si por el contrario seleccionamos «Por los usuarios a elementos y carpetas» será el usuario el que decida si aplicarla o no a las carpetas que el decida, esta opción debe crearse con tiempos mas cortos para usuarios que quieran archivar más que el mínimo.
5.- Una vez creadas las etiquetas deseadas seleccionad «Directivas de Retención de MRM»
6.- Seleccionar «Nueva Directiva» ponedle un nombre y asignad todas las etiquetas que queráis asignar a los usuarios.
Asignar Políticas de retención
1.- Acceder al Exchange Admin Center.
2.- En el menú de arriba a la izquierda seleccionar Destinatarios / Buzones.
3.- Seleccionar un usuario, en el menú emergente seleccionar «Buzón» y «Administrar directivas del Buzón de Correo».
4.- En la opción Directiva de retención asignar la que queramos.
5.- Una vez asignada la Directiva se aplicará la etiqueta predeterminada y será el usuario el que decida si aplicar las «personales».
Una vez configurado todo esto el archivo debería comenzar a archivar automáticamente, en caso contrario publicaré otro Post sobre como forzar la ejecución y problemas frecuentes del archivado.