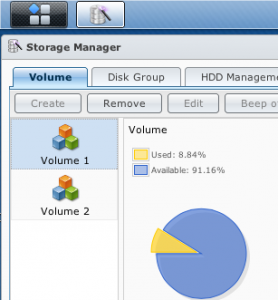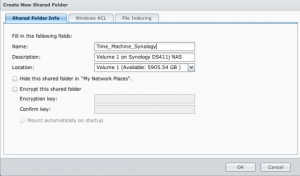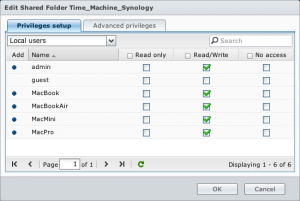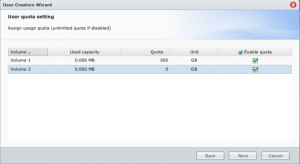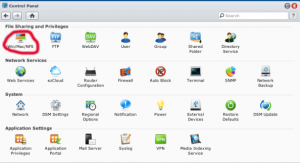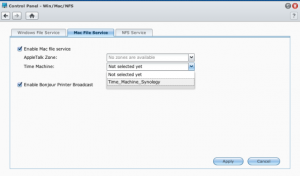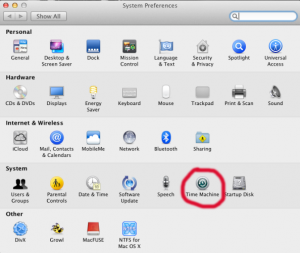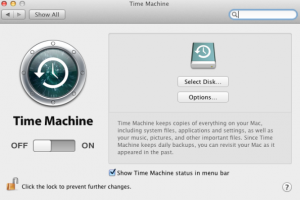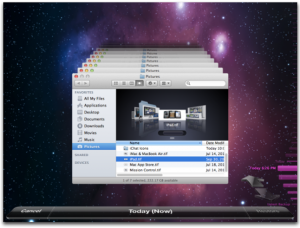1º- Configuración del volumen para almacenar las copias del time machine. Debería ser un volumen independiente de otros datos o copias ya que time machine no tiene ningun control sobre el espacio y ocupa el volumen completo y una vez lleno va eliminando las copias mas antiguas.
2º- Crear carpeta compartida. Configurar nombre (importante sin espacios), y elegir volumen creado anteriormente. En la casilla «Privileges Setup» configuraremos los usuarios que tendrán acceso.
2.1º- Es recomendable crear un usuario para cada dispositivo, y tenemos la posibilidad de asignarle una cuota de disco a cada uno.
3º- Habilitar los servicios de red de Mac OS, para que sea visible desde el time machine. Habilitar la opción y elegir la carpeta creada anteriormente.
4º- Configurar Time machine en el dispositivo Mac. En la opción «select disk» debería aparecer nuestra carpeta configurada. La seleccionamos e introducimos los datos de acceso creados en el apartado 2.
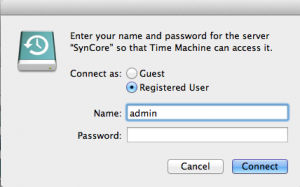
Con esto queda configurada la copia de seguridad de nuestro Mac. Por defecto intentara lanzar una copia cada hora, siendo un proceso totalmente transparente para el usuario.
.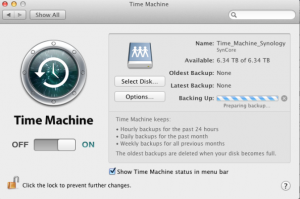
A la hora de recuperar un archivo o el sistema operativo completo, nos aparecerá un histórico con todas las copias disponibles y solo tendremos que elegir la fecha de nuestro interes.